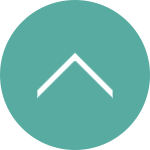Procreate操作の最新版動画は下記ページにまとめましたので、下記ページをご参照くださいませ。
最近、めっきり気に入っているiPad Proのイラストアプリ『Procreate』(プロ クリエイト)。
- ブラシの細かな設定が可能。筆圧感知設定もできる!
- インターフェイス(画面配置)が秀逸。パネルに占拠されることなし。
- 二本指によるスワイプやピンチの拡大縮小がスムーズ。画面回転も可能!
などなど、様々な利点があります。
作画系アプリはいろいろ試してみましたが、このProcreateが今のところイチオシですね。
パームリジェクションの使い方
ただ難点だったのは、パームリジェクションがなかったり、反応良すぎてスワイプやピンチの時にも描画してしまう点でした。
パームリジェクションとは、手のひらを画面において描画しても大丈夫にする機能です。この機能がないと、手のひらなのに指先と誤認識されてしまい、意図しない点や線が描画されてしまうのですね。
さらに、二本指で拡大縮小しようとしたとき、指一本しか認識されず線を描画してしまったり。
この2つの問題が解消されない限り、「Procreateはラフ画までしか使えないな」と思っていたのですが……
なんと、ありました!
ありましたよパームリジェクションと指描画させない機能!
いやぁ……気づかなかったわぁコレ。
ということで、使い方と設定については動画でご覧ください。
以下は、動画のテキスト起こしです。動画見ている暇ない人はテキストでどうぞ。
パームリジェクション設定
設定アイコンをタップ>Procreate>パームサポート™のレベル>パームサポート™(標準)を選択
指描画させない設定
設定アイコンをタップ>Procreate>指モード>ジェスチャのみを選択
以上で、パームリジェクションと指描画カットを使えるようになりました!
っていうか、アプリの設定はアプリ内で完結させてほしいわぁ。『設定』のほうにもあるなんて、今の今まで気づきませんでしたよ。
パームサポート™のレベルって何?
Procreateは、パームリジェクションに3段階のレベルがあります。
- オフにする
- 詳細モード
- 標準
『オフにする』は、パームリジェクションを使わないということですが、『詳細モード』と『標準』ってなんぞや?というと、『詳細モード』のほうが、より強力にパームリジェクションするということですね。
Procreateは、画面に当たっている面積によって、それが手のひらなのか、指なのか、ペンなのかを判断しているとのこと。『詳細モード』は、より小さな面積でも『手のひら』だと認識するということです。
ぼくは、指での描画をカットしていますから、パームリジェクションはそれほど強力でなくても構いません。ですが、パームリジェクションを設定しておかないと、希に、手のひらで画面がズレてしまうことがあります。そのため『標準』設定としました。
指モードって何?
指モードとは、指先による描画や操作をどうするか?ですね。
この設定すると、神がかり的に便利! パームリジェクションより重要といってもいいでしょう。
Apple Pencilを使うとき、指での描画は、どう考えても必要ないですよね? 拡大・縮小・回転・移動に指を使うのが自然な動作です。
にもかかわらず、拡大・縮小・回転・移動に線や点がついてしまったりすると……イラッとします。すごく。
このストレスをなくすためにも、指モードは必須なのですね。
Procreateの指モードは5つの設定が選べます。
- ジェスチャのみ……拡大縮小や移動時に指を使いたい時に選ぶ。
- 選択済みツール……ペンを選んでいたら指でもペン描画され、消しゴムを選んでいたら指でも消しゴム描画される。
- ペイントのみ……例えばApple Pencilで消しゴムを使っていても、指では線画される。
- ぼかしのみ……例えばApple Pencilでペンを使っていても、指ではぼかしが選択される。
- 消しゴムのみ……例えばApple Pencilでぼかしを使っていても、指では消しゴムが選択される。
とまぁいろいろありますが、オススメは『ジェスチャのみ』か『消しゴムのみ』ですね。
『ジェスチャのみ』は、指や手のひらによる描画を一切カットできます。二本指でピンチしたりスワイプしたりすることに特化させるわけですね。
『消しゴムのみ』は、Apple Pencilで描画しているとき、ツールを切り替えることなく、一本指でなぞれば線を消せてしまうのです! これ、大変魅力的ではありますが、二本指でのピンチやスワイプの際、誤認識してイラストを消してしまう恐れはあります。
ぼくの場合は、『消しゴムのみ』だと、二本指操作の際、ちょくちょく作画を消してしまったので、『ジェスチャのみ』としてみました。
オマケ:メイキング動画も作れるよ
Procreateは、なんと、メイキング動画作成機能まであります!
『ビデオをオンにする』というチェックボックスをONにしておくだけで、あとは描画しているだけで撮影してくれているという優れもの。アプリの機能もさることながら、作画と撮影という重作業を同時にやってしまうiPad Proの性能たるや……恐るべし。
詳しい設定方法は下記動画にて〜。
以上、Procreateのオススメな使い方でした。
iPad ProとApple Pencilの登場以来、お絵かきがグッと身近になってきましたね〜。
もはや、紙とペンより簡単にお絵かきできるようになったと思う今日この頃です(^^)
カテゴリー:iPadの使い方