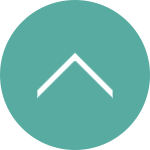奥歯を治療中でごはんがめっちゃ食べにくいみくはです(ToT)
さて今回は『Procreate(プロクリエイト)』の使い方について!
操作方法を動画で分かりやすく説明させて頂きます( ̄^ ̄)ゞ
ちなみにProcreateとは、Apple Design Awardも受賞した、iPad Proの人気お絵かきアプリであります。
ぼくが気に入っているのはインターフェイスでして、インターフェイスとはボタンやパネル配置のこと。過不足ないボタンとパネルの配置により、とても快適なお絵かき環境を、なにより大きな描画領域を実現してくれているのですね。
iPad Proは最大サイズでも12.9インチですから、ガチでお絵かきするにはやや小さく感じます。だからボタンやパネルが描画領域を圧迫してはいけないのですが、Procreateはこういったことが考慮されていて嬉しい限りです。
ではこれから、基本的な操作方法を動画で分かりやすく説明していきましょう!
もくじ
初めての方
最初にやっておいたほうがいい設定
覚えておきたい操作
基本的な使い方
では最初に、Procreateの基本的な使い方動画からご覧ください。
初めてProcreateを使う人向けです。
パームリジェクション設定
続いて『最初にやっておいたほうがいい設定』をお話していきましょう。
まずパームリジェクション設定です。
パームリジェクションとは、手のひらを画面に付けての描画時に、誤作動を防止するための機能ですね。
かつて、ぼくはこの機能をONにしていましたがいまはOFFにしています。
iPad ProとApple PencilのOS処理がさらによくなったのか、ぼくが慣れたのか、どっちなのかは定かではありませんがとにかく最近はOFFですね。
ProcreateのパームリジェクションをOFFにしても、iPad ProとApple Pencilは、OSレベルでパームリジェクションしますので、誤作動はほぼしません。
パームリジェクションをOFFにすると、二本指で拡大縮小したり移動回転したりする際の反応が向上するメリットがあるんですね。
なので最初はOFFにして使ってみて、やっぱり何か違和感あるようなら、Procreateのパームリジェクションを少しずつ強めるのがいいと思います。
では設定方法を動画でご確認ください。
ジェスチャコントロール
ジェスチャコントロールとは、タッチやタップに機能を割り当てることですね。
例えば、画面タッチしたときに『消しゴム』を割り当てておくと、指が消しゴムになったりするのです。
動画では、ジェスチャコントロールのおすすめ設定と使い方について説明しています。
Quick Menu
Quick Menuとは、いわゆるショートカットメニューですね。マウスで右クリックしたときに出てくるようなアレですが、それをタップ操作のみで実現したらこうなりました。これ、設定如何によってはなかなか便利です。
とりあえず、2種類だけ設定しておけば利便性がグッと増すと思いますので、その設定をお見せしましょう。
ジェスチャーショートカット
Procreateは、二本指・三本指での操作により、様々なショートカットが容易されています。
その代表的なショートカットをご紹介します。まずは3〜5個覚えておくだけでも相当使いやすくなりますよ(^^)
さらに、ジェスチャーショートカットの早見表も掲載しましたので、忘れてしまったら早見表を参照されるとよいでしょう。
| ショートカット | 動画時間 | 操作方法 |
|---|---|---|
| 移動回転・拡大縮小 | 0:01 | 二本指で任意の方向にスワイプ |
| 回転リセットして全体表示 | 0:18 | 二本指で画面を素早くつまむ |
| 取り消し(アンドゥ) | 0:32 | 二本指でタップ |
| やり直し(リドゥ) | 0:44 | 三本指でタップ |
| コピペパネル表示 | 0:55 | 三本指で下方向にスワイプ (範囲選択すると部分的にコピペ可能) |
| 全画面表示 | 1:31 | 四本指でタップ |
| レイヤーをクリア | 1:37 | 三本指を左右に何度か振る |
| レイヤー内容を選択 | 1:43 | レイヤーを二本指でしばらく押さえる |
| 透明度変更 | 1:50 | レイヤーを二本指でタップ |
| 透明度ロック (アルファロック) |
2:10 | レイヤーを二本指でスワイプ |
| レイヤーを統合 | 2:23 | 統合したいレイヤーを二本指で素早くつまむ |
スポイト
スポイト機能とは、画面から色を拾う(コピーする)機能ですね。着色には欠かせない機能かと思います。
Procreateでは、この機能は上段メニューには存在せず、ジェスチャーによりスポイト起動させることになります。そのジェスチャーもいろいろ割り当てが可能となりますので、使い方と設定を動画で詳しく説明してきましょう。
カスタムブラシ設定
Procreateでは、ブラシのカスタマイズも可能です。バージョンが上がるたびに、より細かい設定が可能になっておりますね(^^)
下記動画では、まずは設定画面の出し方を説明しています。
手ぶれ補正(ストリームライン)
カスタムブラシでよく使う機能に手ぶれ補正があるかと思います。
手ぶれ補正とはCG特有の機能で、微妙な手の震えをカットしてくれる機能。写真撮影と同様の機能と考えてもらっていいかと思います。
とくに、ゆっくり正確な線を引きたいときに重宝する機能ですね。どうにも線が上手く引けないという方は設定してみるとよいでしょう。
カテゴリー:iPadの使い方