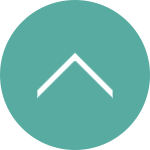慣れれば鉛筆より使い勝手のよいApple Pencil!
ということで今回は、Apple Pencilの使い方についてまとめました。
Apple Pencil購入の指針になれば幸いです(^^)
Apple Pencilの利点と欠点
使い方の説明に入る前に、Apple Pencilの利点と欠点をお話しておきましょう。
これが分かれば、Apple Pencilをよりいっそう使いこなせるようになると思いますゆえ。
紙と鉛筆でもメモできるのに、なぜわざわざ、デジタルで手書きするのか?
それはひとえに『編集が異様に簡単だから』なのですね。
誰しも一度は書いたであろう読書感想文を思い出してみてください。
鉛筆で、原稿用紙に文章を書く。あれがどれほどに大変だったかを。
1文字間違えたら消しゴムでゴシゴシせねばなりませんし、力加減を間違うと、紙がクシャッとなります。段落入れ替えたくなったらさらに大変で、そうこうするうちに、赤字と編集記号で原稿用紙は真っ赤っか。清書のために、再度書き直さねばならないことでしょう。
そんな編集機能が、キーボードとワープロソフトになった現在、どれほど簡単になったことか──もはや言うまでもありませんね。
だから多くの人は、ノートPCを持ち歩くようになったのです。鉛筆と紙の方が圧倒的に軽いし電源もいらないのにも関わらず。
Apple PencilとiPad Proもこれとまったく同じ。
何か手書きでメモりたいとき、デジタルのほうが、圧倒的に編集がラクなのです。
サッとひと撫でで消せますし、切り貼りも簡単。消しゴムもハサミもノリもいらないのです。もちろんお手々も汚れません。
だからぼくは、Apple PencilとiPad Proを買ってからこっち、鉛筆と紙は一切使わなくなりました。いまや完全なフルデジタル・ペーパレス。鉛筆はもちろんシャーペンも使わなくなり、唯一、何かしらの申込書を書くときだけ、ボールペンを使う程度となりました。
ぼくは、お絵かきメインでApple Pencilを買いましたが、もちろんそれ以外でも使っています。例えばホームページを作る際、横幅が重要だったりするのでちょくちょくメモるのですが、そういうとき、かつては鉛筆と紙でメモっていましたが、いまではApple PencilとiPad Proです。
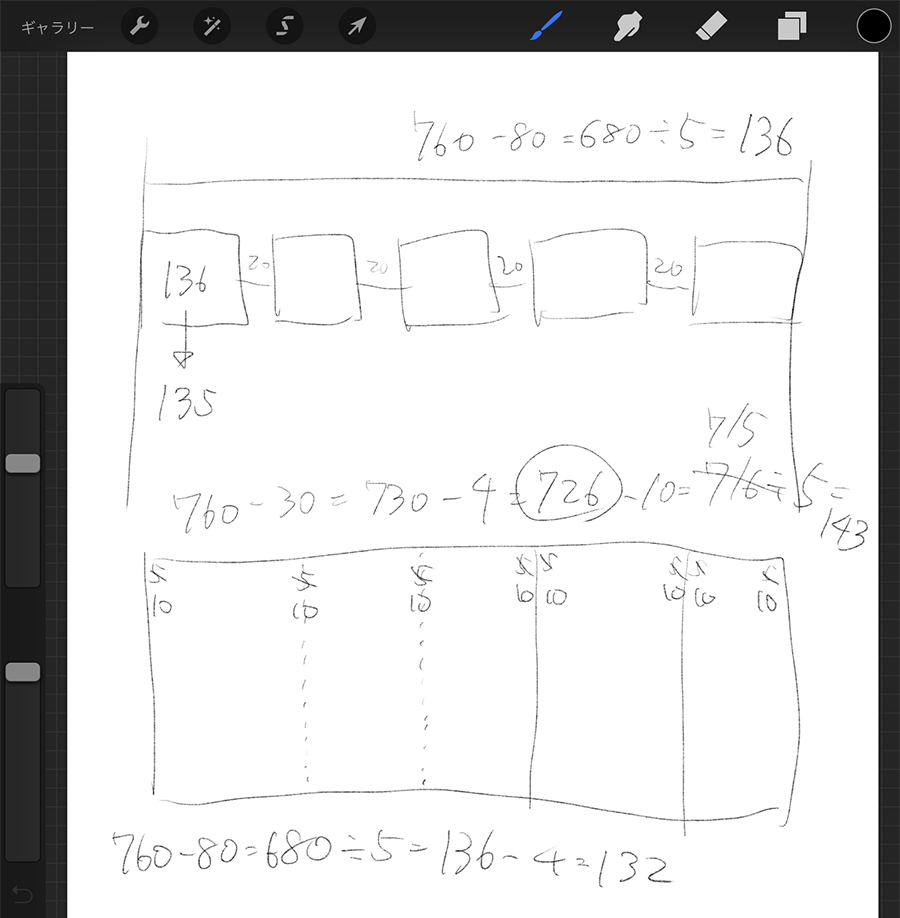
こんな感じで、さらりと書いています。書き間違ってもすぐ消せますし、何よりも、データとして取っておけるので、なくすことがありません! とても便利(^^)
そんな利点あふるるApple Pencilですが、もちろん、欠点もあります。
そのひとつは、鉛筆と紙から乗り換えると、書き心地に違和感を持つ点。鉛筆と紙のような摩擦感がないので、ペン先を走らせると「ツルッ」とした感じなんですわ。このツルツル感、最初は戸惑うかもしれません。
でも、使っていればすぐ慣れます(^^;
それと、電動なのでバッテリー残量は気をつけておかないとです。
また、iPad Proはそれなりの重量があるので、紙やノートと比べると、取り回しはいまいち。ですが人類は、軽くて薄い紙よりも、重くてデカいノートPCで文章書くようになりましたからね。
『編集がすごくラク』という利点を考えたら、この程度の欠点など相殺しておつりがくることでしょう。
ではいよいよ、Apple Pencilの使い方をお話していきましょう!
まずペアリング
Apple Pencilを買ったらば、真っ先に、iPadとのペアリングという作業が必要です。
方法は簡単で、iPad Proのお尻に、キャップを取ったApple Pencilをツッコむだけ。

そうすると、以下のような画面が表示されますので『ペアリング』をタップしてください。
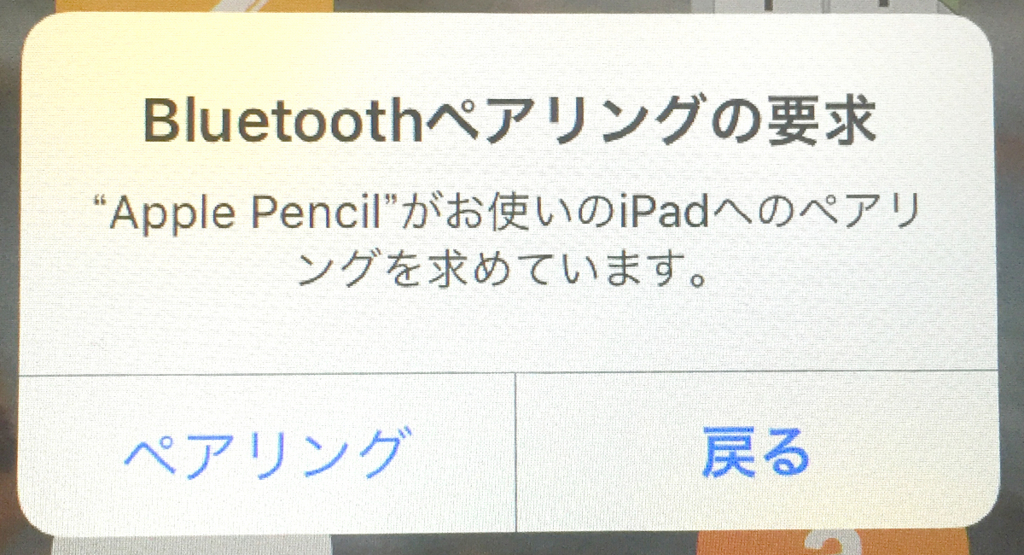
これで、Apple Pencilが使えるようになりました。
基本的な使い方『メモ』編
Apple Pencilを初めて使う人は、何はさておきまずはアップル純正アプリ『メモ』![]() を開きましょう。
を開きましょう。
新規メモを開くと、ソフトウエアキーボード右上か、ソフトウエアキーボードが閉じられていたら画面右下に、![]() こんなマークがあるはずです。
こんなマークがあるはずです。
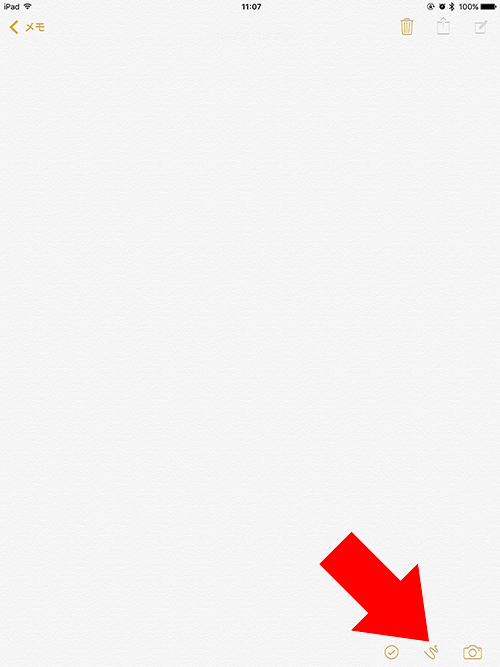
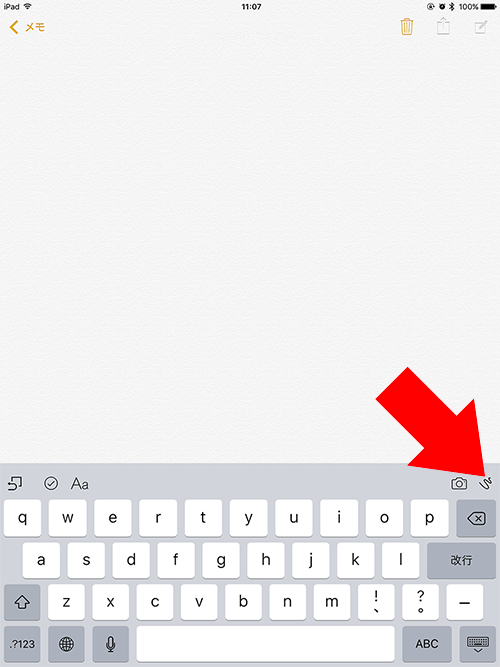
![]() をタップしたら、Apple Pencilの描画モードに入れます。描画モードに入ると、画面下に描画アイコンが出てくるので分かりやすいですね。
をタップしたら、Apple Pencilの描画モードに入れます。描画モードに入ると、画面下に描画アイコンが出てくるので分かりやすいですね。

本当は、『メモ』画面にApple Pencilを当てただけで描画モードになるのが好ましいと思うのですが、2016年6月時点では、そのような使い方はできません。iOS 10に期待!
意外にも便利な使い方。Word編
ワープロ原稿に手書き図表を入れたいなら、Wordがオススメ。
なんと、iPad用Wordは、画面にペン先を付けただけで描画モードに入れるという優れもの! つまり、上記『メモ』アプリのように、いちいち![]() をタップして切り替える必要がないのです。
をタップして切り替える必要がないのです。
これぞまさに、自然な使い方でしょう! 最近のMicrosoftはやるなぁ。
Wordなら、PCでもおなじみですので、手書き入力の使い方が様々に広がることと思います。
社内文書なんか、PCのキーボードでテキスト入力し、WordファイルをiPadに送ったらば、図表はApple Pencilで書く、なんて使い方もいいですね。
ちなみになんと、アップル純正のワープロアプリpagesは、2016年6月現在、Apple Pencilに対応していません! まぁ、Appleのオフィス系アプリはぜんぜん普及してませんからね。この辺は、Microsoftに一任する気なのかもしれません。打倒Googleの旗の下、最近妙に仲良しですからね、AppleとMicrosoft。
なんでか不便な使い方。メール編
純正アプリ『メール』では、添付ファイルにのみ、Apple Pencilで書き込みできます。
っていうか、なんで本文に手書きできないの!? iOS 10で手書き対応になること期待ですなぁ。
ちなみに、添付ファイルに書き込むのも、まるで、隠しメニューを使うかのごとくなので、まるで使わせたくないかのよう……。方法は動画にてご確認ください。
実は特殊な使い方? お絵かき編
ぼくは、何はさておきお絵かき用途でApple Pencilを買いましたが、お絵かきする人ってそこまで大勢いるとも思えませんから、実は特殊な使い方なのかもしれませんね。
お絵かきに関する使い方は、下記エントリーで詳細ご確認ください。
iPad Proへ真っ先に入れたいApple Pencilアプリはこの3つで十分!
まとめ:Apple Pencilは鉛筆を目指すべき
以上のようにApple Pencilは使いますが、つまりは、アプリによって『使える・使えない』が発生するわけです。
だから、Appleさんに言いたいのは「それじゃあ”鉛筆”とはいえないでしょ?」ということなのですね。
例えば、ブラウジング中、読んでるブログに何かを書き込みたくても、現時点ではできません。Apple Pencilを手にしているのに、画面にペンを走らせるとスクロールしかできないのです。
ペンは書くものでしょう!? それが移動しかできないとはこれいかに?
Apple Pencilに感動しすぎて、最初は違和感ありませんでしたが、よくよく考えたらペンでスクロールとかする必要ないわけです。あくまでも書き込めないと!
だから──
- 指では移動や拡大縮小の操作系
- Apple Pencilは、あくまでも手書きに特化
こういう使い方が理想ではないかな、と。もちろん、『設定』で機能変更できることは前提として。
ブログ読んでいるとき、Apple Pencilを使えば手書き文字を書き込める。それはあたかも、書籍に書き込み入れながら読書するかのように。しかもデジタルによる手書きなので、消すのも一瞬、書き換え自由、文字痕が残って紙面が汚くなることもない──
──こんな使い方ができるようになるためには、Apple Pencilによる入力を、アプリ毎に管理するのではなく、OSのほうで一元管理するのが望ましいと思います。
OSの一元管理とはどういうことか?
例えば、文字入力のソフトウエアキーボードが、アプリによって『使える・使えない』が発生したら大変困りますよね? そうならないよう、ソフトウエアキーボードはOSが管理しているわけです。
でも、手書き入力のApple Pencilは、アプリによって『描ける・描けない』が発生してしまう。大変困りますね?
だから、イメージとしては、アプリのひとつ上に透明なレイヤーを作ります。それが、Apple Pencilのための描画レイヤーです。この描画レイヤーをOSが管理する、というわけ。
ブログに手書きメモを書き込んだ場合も、書き込んだ位置情報やページ情報はOSが保存します、safari(ブラウザ)ではなく。
まぁブログの場合は頻繁に更新が発生しますので、HTML情報のキャッシュ(保存)までも必要でしょうが、いまのiPad Proの容量があれば、さほど問題でないはず。
そして、Apple Pencilで『どこで何を書き込んだか?』を一覧表示できるアプリがあればなおよいですね。それも、Apple純正アプリで提供すべきでしょう。OSと連動さして。Apple Watchアプリを強制インストールしてる場合じゃないのです。
さらに、Apple Pencilの書き込み情報は、iPhoneなどにも同期させます。iPhone 7は、十中八九、Apple Pencil対応になるでしょうから、電車内でiPhoneで書き込んだ手書きメモが、帰宅後、MacでもiPad Proでも見ることができるわけです。もちろん編集も。
お絵かきアプリなどの高性能描画アプリを使うときは、描画機能をアプリに渡せばよいのです。
このような使い方ができれば、Apple Pencilの活用幅はぐっと広がるし、文房具本来の使い方により近づくと思うのですね。
デジタルは、アナログの使い方に近づくことによってアナログを越える、ということですよ!
ぼくは、マウス・タッチパネルに次ぐ入力デバイスがApple Pencilだと思っていますので、ぜひ、Appleさんにはもっとがんばって頂きたいです!
カテゴリー:Apple Pencilの使い方