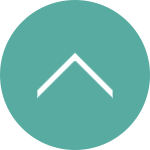図書館でブログを書く事が多くなってきたみくはです(^^)
さて今回は、iPad Proに入れておきたいApple Pencilアプリをご紹介!
Apple Pencilアプリはいろんなものを試してきましたが、長らく使っているのは3つに絞られてきました。
なのでこれから紹介する3つのアプリを使いこなせば、iPad Proがとても便利になると思います(^^)
さらに基本操作などは動画で説明していきましょう!
Apple Pencilアプリ厳選3つ!
「この3つあればApple Pencilを十分に活かせる!」とぼくが思うアプリは下記3つです。
なぜこの3つなのかをざっとお話しますと──
お絵かき・紙ノート代わり・PDFへの書き込み・液晶ペンタブレット化──手書きにおいて必要な右記機能をこの3つのアプリで行えるからなのですね。
それではこれから、この3つのアプリの特徴を詳しく見ていきましょう。
CLIP STUDIO PAINT EX──PCと変わらぬ描画性能!
おすすめのポイント!
PCソフトとしては、知らない人はいないといっても過言ではないCLIP STUDIO PAINT──通称クリスタですが、2017年11月に満を持してiPad版がリリースされました。
PC版の機能がほぼすべて移植され、しかもタッチ操作にも対応しているというスグレモノ!
PCでクリスタを使っている人なら、新たにアプリを覚え直すことなくスムーズに移行できます。
タップ操作も充実していて、『二本指タップでアンドゥ』『三本指タップでリドゥ』などのジェスチャーショートカットも実装されて、指で画面を拡大回転することも可能。
もちろん描画能力もPC版と同等です。
クリスタは、タップ操作だけでも使えますが、PCからの移植とあって、やはりキーボードとの併用がその真価を存分に発揮すると思います。様々なツールボタンもキー操作で切り替え可能ですし、しかも、ショートカットの割り当てまでPCと同じようにできてしまうのですね。
いやもうほんと、iPad ProがMacのようです……! Mac版のあらゆるソフトが、こんな感じでiPad Proに移植されたら、iPad ProをノートPC代わりに使うのも夢ではないでしょうねぇ。
クリスタについては稿を改めてレビューしましたのでお絵かきする人は下記エントリーもご参照ください。
>> iPad Proに最適化されたCLIP STUDIO PAINTがすごい!まずはじめにやることは?
ただしクリスタは、利用料金は月ごとの定額制(サブスクリプション課金)であることがネックという声もチラホラ聞きます。「お絵かきは月に数回たしなむ程度だから定額制はちょっと……」という人は、無料のMediBang Paintというお絵かきアプリもあります。
ぼく個人の体感としては、クリスタよりは操作性に難があると思いますが、何しろ無料というのは大きなメリットだと思いますのでいちど使ってみるのもいいですね。
ダウンロード
>> CLIP STUDIO PAINT EXダウンドードページへ
Noteshelf──PDFへの書き込みが二重丸!
おすすめのポイント!
Noteshelf(ノートシェルフ)は、紙の大学ノート代わりになるアプリ。お絵かきアプリ並に描画性能が高いのが特徴です。
お絵かきアプリをノート代わりに使うこともできますが多機能過ぎるので、ノートに特化したこちらのアプリのほうが、手書き文字や図形を描くときには重宝するでしょう。
ノート代わりなのでページ送りもあります。ただ残念なことに、縦書き用ページ送り(右開き)には対応していません(2018年1月現在)。だから自炊した書籍(PDF)のページ送りも逆になってしまうのですね。縦書き対応が待たれます。
「そうはいってもやっぱりノートは紙がいい」という意見は最もですが、手書きをデジタルにすると、それならではのメリットがあるんです。
まず何よりも、iPad Pro1枚に何十冊ものノートを格納できること。まさにシェルフの名前通り、いくらでもノートを作って格納できます。しかも、ノートがたくさんあってもiPad Proは重くなりません!(当たり前)
手書き中、書き損じて消す場合も消しカスが出ないのでとってもクリーン。もちろん、Apple Pencil1本で何十色もの文字色を表現できますし、さらにデジタルならではなのは、文字の切り貼りができることでしょう。大学ノートで切り貼りしようと思えばハサミとノリが必要です(^^; もっといえば文字の拡大縮小までできてしまいます。
デメリットとしては、iPad Proの画面はガラス製なので、その書き心地はどうしてもツルツルしてはしましますが、この辺は慣れの問題かと思いますので、慣れれば大学ノートよりかさばらず利便性が高いのですね。
さらにこのnoteshelf、PDFファイルも読み込めて手書きすることが可能なのが大きな特徴です。もちろん、手書きしたPDFファイルは、画像かPDFかに書き出すこともできます。
noteshelfに出会う前は、ぼくはPDF Expertというアプリを使っていたのですが、あっちよりもnoteshelfのほうが書き心地がよく感じたので、以来noteshelfに乗り換えました(^^)
このアプリがあれば、学校の授業にも、もう大学ノートはいらないかもしれませんね。では基本操作と、あとPDF関連の操作を動画でご覧ください!
基本操作
PDF関連の操作
ダウンロード
Astropad──なんと、iPad Proが液タブになる!
おすすめのポイント!
iPad ProとMacを繋げたい──そんな夢を叶えてくれたのがこのAstropad(アストロパッド)!
なんと、iPad Proを液タブとして使えるのです! このブログでも度々取り上げましたが、Astropadのことを書くたびに当時の感動を思い出しますね(^^;
ちなみに液タブとは、液晶ペンタブレットの略で、画面に直接フリーハンド入力することができるPCの入力端末。いまどきの若者は「それの何がすごいの?」と思われるかもしれませんが(^^;、iPad Pro以前の時代は、画面に直接フリーハンド入力することは、そりゃあもう大変だったのですよ。
しかも液タブは超高額。最近まで20万円以上なんてのは当たり前だったのです。今でこそ21インチでも11万円で入手可能になりましたが、趣味でお絵かきする程度ではどのみち高嶺の花なのですね。
ちなみにぼくは、やっとの思いでWacom製の液タブ13インチを12万円も出して購入したというのに、その半年後にiPad Pro 12.9インチ(初代)が発売されました(ToT) やけくそ気味にiPad Proも購入しましたが、その素晴らしさに悔いはありません! 双方比較できたのもいまではよい体験でした(^^)
さてAstropad経由での書き心地ですが、やはり若干の描画遅延は発生します。でもぼくはさほど気になりませんでして、お絵かき用途にも十分耐えうると思うのですが、この辺の感じ方は個人差が出てしまいますかね。
あとiPad Pro最大の特徴である『まるで紙に触れているかのような』タッチ操作はできなくなってしまいますので、この点も惜しいところ。
ということでタッチ操作は犠牲になるものの、使い慣れたMacソフトをiPad Proで使えるのは大きなメリットです。まぁソフトを動かしているのはMacであり、iPad Proは表示しているだけなのですが、もちろんApple Pencilは使えますので、まるでiPad ProにmacOSが入ってしまったかのようです。
ぼくの場合ですとお絵かきの際、iPad Pro 12.9インチを入手した初期のころはAstropadでiPad Proを液タブ化させていて、Mac版クリスタで描画していたのですが、前述の通りiPad版クリスタも登場しましたので、Macには接続せず、iPad Pro単体でお絵かきするようになりました。
ではAstropadは何に使っているのかというと、MacのPhotoshopをiPad Proで使いたいときですね。もっとも多いのが写真の背景を切り抜く作業──通称・パス抜きに重宝しております(^^) マウスよりApple Pencilのほうがパス抜きしやすいんですョ。
なお、Astropadは残念ながらWindowsには未対応です。iPad ProをWindowsに繋げて液タブ化したい場合は、『Duet Display』というアプリならAstropadと同等のことができるんですが、アプリ内課金を使う必要があり、この機能は年間2400円のサブスクリプション制(毎年2400円払う)になります(2018年1月現在)。
では以下、MacとiPad ProをAstropadで接続する方法と、あとは描画の様子を動画でご覧くださいませ。
接続方法
描画の様子
ダウンロード
カテゴリー:iPadの使い方