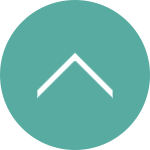今回は、AirPods(エアーポッズ)のペアリングについてあれこれまとめてみました。
操作方法は動画で説明しておりますので、公式サイトだけではいまいち分からなかった人はぜひご覧になってくださいませ!
[このエントリーの目次]
- ペアリングとは何か?
- AirPodsが使えるOSバージョンは?
- iPhoneとのペアリング方法
- iPadとのペアリングは自動的
- iOSのバージョンが古すぎたら?
- Macとのペアリングが自動にできない場合
- ペアリング解除とは? Bluetooth接続解除との違いとその方法
- ペアリングしているのにAirPodsが繋がらないときは?
- 複数台数の端末を切り替える方法
- まとめ:Bluetoothってなんぞや?という人には……
ペアリングとは何か?
まず「そもそもペアリングとは何か?」をお話しておきましょう。
ペアリングとは、『あなたのAirPods』を『あなたのiPhone』に登録する操作ですね。
AirPodsにピンジャックはありませんから、iPhoneとは無線でやりとりすることになります。
このとき自分のiPhoneが、人様のAirPodsと接続したら困っちゃうじゃないですか。例えば電車で、ロッリロリなアニソンをiPhoneで再生したら、隣の人のAirPodsにアニソンが流れた……などということが起きたら趣味趣向がダダ漏れですね(゚Д゚)
無論、アニソンがまずいとはいいませんが! ぼくは大好きです!!
話戻して、趣味趣向をダダ漏らさないためにも『自分のAirPodsは、自分のiPhoneにだけ使えるようにする』という登録をあらかじめしておかねばなりません。
その登録を『ペアリング』といいます。
登録ですから、ペアリンとは一回行えばOKです。音楽聴くのにいちいちペアリングする必要はありません(解除しない限り)。
ちなみに、AirPodsとiPhoneはBluetoothという無線方式で通信しますが、このBluetoothの端末登録のときだけ『ペアリング』という言葉を用いることが一般的であります。
AirPodsが使えるOSバージョンは?
実際のペアリング操作に入るまえにもう一つ注意点。
AirPodsを使うためには、OSのバージョンというものがあります。
- iPhone/iPadならば iOS 10.2 以降
- MacならばmacOS Sierra 以降
とのことです。
iOSは最新版にしている人が多いと思うのでさほど問題ないと思いますが、Macは業務で使っている人も多く、そうなるとOSはおいそれとバージョンアップできないケースもあるかと。まさにぼくがそう(^^;
でもご安心ください。
macOS Sierra 以前でも音楽聴くだけなら使えます(^^)。AirPodsを片方から外すと一時停止などの機能は使えませんが、音楽聴くだけなら使えるのですね。このエントリーの後半ではその方法も説明していきましょう。
そしてiOSも、音楽聴くだけなら古いiOSでも使えました。その方法はこちらにて。
iPhoneとのペアリング方法
iPhoneとのペアリング方法は至って簡単!
ですが簡単すぎて、知らないと分からないのですよiPhoneとのペアリングは(^^;
ということなので説明しますが、なんと、AirPodsケースの蓋を開けてiPhoneに近づけるだけ!
ケースの蓋を開けるのがポイントです。開け忘れるとペアリングしませんので気をつけましょう。
では動画でご確認ください。
iPadとのペアリングは自動的
iPadとのペアリングはさらに簡単です。
iPhoneとペアリングしていれば、アラ不思議、自動的にiPadともペアリングされているのですね!
ただし条件があって、iPhoneもiPadも、iCloudにログインしている必要があります。
つまり、iPhoneのペアリング情報がiCloudにアップされており、iPadにもペアリング情報が同期されているということです。
逆に、iPadとAirPodsを先にペアリングしているとiPhoneが自動的にペアリングされます。
もしもiPhoneを持っていなかったら? iCloudを使っていなかったら?
「スマホはAndroidだけどタブレットはiPad」という人もいらっしゃるかと思います。
または「iCloudは使ってない」または「iCloudって何?」という人も。
もちろんiCloud使わなくてもペアリングできますのでご安心を。
iCloudを経由しないiPadとAirPodsのペアリング方法は、iPhoneと同じ方法でペアリングすればオッケーです。つまりケースの蓋をあけてiPadに近づけるだけですので上記をご参照ください。
iOSバージョンが古すぎたら?
何かしらの理由でiPadのバージョンが上げられず、iOS 10.2未満の場合はどうするか?
AirPodsはBluetooth接続で、iPadは初代からBluetooth対応しておりますから、音楽聴くだけならAirPodsは使えます。片耳外して一時停止、などの機能は使えませんが。
接続方法は下記動画ご参照ください。
Macとのペアリングが自動にできない場合
Macの場合も、macOS Sierra 以降であれば『iPhoneがiCloudにログインしている状態で、iPhoneとAirPodsをペアリングする』ことでMacも自動的にペアリングされるのですが。
ぼくのMacはmacOS Sierra 未満であります。OS X10.10、通称Yosemiteなのです。
Macは仕事で使っているので、バージョンをおいそれとアップできないのですよ。Macが極端に遅くなったり、マニアックなソフトが使えなくなったりするので(ToT)
じゃあAirPodsは使えないのか!? というとそうではありません。
音楽聴くだけなら使えます。
ということで──
- Macのバージョンが macOS Sierra未満の人
- iCloud使っていない人
- 何かの事情でMacとAirPodsだけをペアリングしたい人
──向けのMacとAirPodsのペアリング方法を動画でご説明致しました。
画面はYosemiteになりますが、ほかバージョンでもだいたい同じですのでご参考になれば幸いです。
ペアリング解除とは? Bluetooth接続解除との違いとその方法
iPhone/iPad/Macともに、ペアリングを解除することは滅多にないかと思いますが念のため解除方法も記しておきましょう。
なお『ペアリング解除』と『Bluetooth接続解除』は別物ですのでご注意ください。
『ペアリング解除』とは、iPhoneなどに登録したAirPodsの登録情報を削除することです。これに対して『Bluetooth接続解除』とは、iPhoneとAirPodsの通信を解除すること。
iPhoneとAirPodsは、Bluetoothという接続方式で常に無線接続されているのですね。これが接続されっぱなしですとバッテリーを消費してしまうのですよ。
Appleさんに確認しましたが、たとえ音楽を聴かずとも、Bluetooth接続しっぱなしだとバッテリーをわずかに使っているとのこと。
だから『Bluetooth接続解除』はマメにする必要がありますが『ペアリング解除』はマメにする必要ありません。繰り返しですが、『iPhoneなどにAirPodsを登録することがペアリング』ですから、一度登録しておけば電気を食うことはないのですね。
ということで、ほとんど行うことのない『ペアリング解除』動画と、頻繁に行う『Bluetooth接続解除』動画もご用意致しました。
ペアリング解除方法(iPhone/iPadの場合)
ペアリング解除方法(Macの場合)
以上がペアリング解除方法でした。
以下からはBluetooth接続解除方法です。
Bluetooth接続解除方法(iPhone/iPadの場合)
Bluetooth接続解除方法(Macの場合)
ペアリングしているのにAirPodsが繋がらないときは?
AirPodsは、ペアリングされているにも関わらずBluetoothが繋がらないときもちょくちょくあります。
そんなときは『設定>Bluetooth>○○のAirPods』の順でタップすればBluetooth接続となりますが、そもそも設定画面開くの面倒ですよね(^^;
ということで、何かのエラーでAirPodsとiPhoneが自動でBluetooth接続されない場合の手動接続方法もご紹介しておきましょう。
複数台数の端末を切り替える方法
AirPodsは、iPhoneでもiPadでもMacでもシームレスに使えるというのが謳い文句。
ではAppleのいう『シームレス』とはどういう意味なのか!?
公式サイトが謳うシームレスとは──
いちいち設定画面を開かなくても勝手に無線接続されて、AirPodsを耳にツッコむだけで使える状態になっている!
──ということであると思います。そうなっていれば確かに便利ですね。
では本当にシームレスなのか?
検証してみました。
AirPodsをiPhoneで使った後にiPadを立ち上げると?
まずiPhoneで音楽聴いた後、iPadを立ち上げたらどうなるかを試してみました。手順としては下記の通り。
- iPhoneで音楽聴く
- AirPodsを両耳から外す(音楽停止)
- iPhoneをスリープにする
- iPadをスリープ解除する
以上の手順を踏んだ結果は──iPadでは音楽聞けませんでした。うーむ残念。
つぎに『ケースに出し入れ』という手順を加えてみました。下記赤字が追加した手順です。
- iPhoneで音楽聴く
- AirPodsを両耳から外す(音楽停止)
- AirPodsを専用ケースにしまう
- iPhoneをスリープにする
- iPadをスリープ解除する
- AirPodsをケースから取りだして両耳に付ける
以上の手順を踏んだ結果は──やっぱりiPadでは音楽聞けませんでした。おおい!? シームレスどこいった!?
で、今一度公式サイトを熟読してみると──
『iPhoneとApple Watchには同時につながり、オーディオをデバイスの間で瞬時に切り替えられます。MacやiPadで聴きたい場合は、それらのデバイス上でAirPodsを選ぶだけです』
──ということで、どうやらシームレスというのは『iPhoneとApple Watchの切り替え』ということのようですね。ぼくはApple Watchは持っていないし今後も買うつもりないので検証できませんが。
iPhoneからiPadに変更したい場合は、Bluetooth画面を開いてAirPodsを選択するしかないようです。
ケースから取りだした状態だと『最後に使っていた端末』に繋がるようですね。例えばiPadでAirPodsを使った後ケースにしまったら、ケースから取りだした直後はiPadに接続されます。
だがしかし!
Macの場合はこの『最後に使っていた端末』』の原則が当てはまりません!
なんと、iPhoneとBluetooth接続状態(音楽は停止)でMacを立ち上げると……AirPodsはMacと接続されるのです! つまり、MacがAirPodsと強制接続してしまうことが分かりました。
心配になったので音楽再生しながらMacを立ち上げてみたら……なんと音楽が停止してしまい、やっぱりMacとAirPodsが強制接続されてしまいました!
いやほんと、シームレスどこいった?
何かのバグか、ぼくのmacOSがYosemiteだからですかね?
いずれにしてもこれでは、例えばスタバで音楽聴きながらMacBook Pro立ち上げたら、音楽が停止して、AirPodsはMacと繋がることになってしまいますね。
唯一の救いは『音楽は停止する』ということでしょうか。公衆の場でiPhoneスピーカーからアニソンダダ漏れ、などという惨事は防げそうではありますが、macOS /Yosemiteにおいては、とてもシームレスな接続とはいいがたいですね。
まとめ:Bluetoothってなんぞや?という人には……
以上、AirPodsのペアリングに関する操作方法でした。
まとめとしては「Bluetoothってなんぞや? という人にはいずれにしても取っつきにくい」という感じですね。
『ケースをiPhoneに近づけるだけ』などAppleさんの工夫は感じられますが、そもそも『近づける』という方法自体が一般的ではないため、玄人のぼくも、ペアリング方法に戸惑ってあろうことかネットで調べてしまいました(^^;
いわんやITツールに詳しくない人はペアリングなんて知るよしもないでしょうし、いわんや『近づける』なんて発想も出てこないのではないか?と思います。
やはり、Apple Pencilのように『物理的にツッコむ』などのほうが分かりやすいのでしょうが──ケースに突起物付けるのもなんですしね。
『近づける』という方法自体は面白い発想だと思いますから、今後、このような操作方法が一般的に認知されることを願い、ぼくも一筆したためた次第です。
というわけでこのエントリー、ご参考になれば幸いです(^^)
カテゴリー:AirPodsの使い方